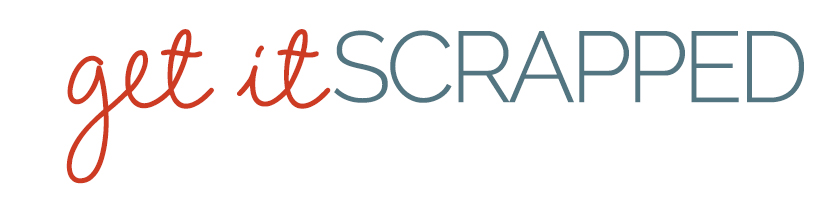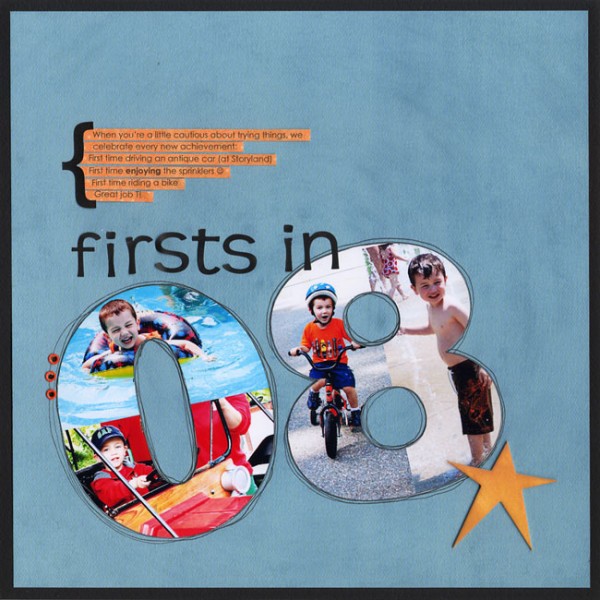Filling text with photos is really easy. Inspired by the Shutterfly ad below, I made my page “Firsts In O8.”
To do this in Photoshop (Elements or CS)
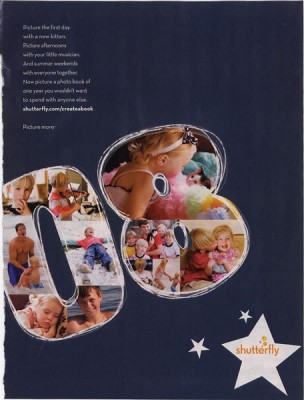 Create an 8.5″x11″ canvas.
Create an 8.5″x11″ canvas.- Select a “chunky” font and type the word or numbers that you want to use. I used “08.” Resize to be as large as you can fit — mine were up around 500 pt.
- Next you need to “rasterize” the text. In PS CS, with your text layer active, select >Layer >Rasterize. In PS Elements, select >Layer >Simplify. This converts the text into a shape – the text will no longer be editable.
- Open your photos and drag them onto the canvas–on layers ABOVE the rasterized text. “Clip” the first one to the text shape below it by selecting >Layer >Create Clipping Mask. Now only the parts of the photo covering the rasterized text are shown. You can drag and resize your clipped photo. Keep “clipping” each photo to the layer below until you have a stack of photos clipped to the text-shape.
- Print and cut out your shape. Mount it to your page. You could even doodle around it as I’ve done.
To do this in Word
- Create a new document in word.
- Go to Insert then Picture then Wordart.
- Select a Wordart style you want to use and hit OK.
- Select your font style and size and type your word.
- Click on your word (you can drag it out to make it bigger or reposition on page using the directional squares).
- Now go to format Wordart in the box at the bottom (looks like a paintcan) and click, then click on the colour box at the top in the fill section.
- Now click on the Fill Effects in this dropdown box – click on picture (forth along) at top and select your picture from your own files – when you are happy with your choice hit OK. This picture will then appear in the colour box in the fill section. Hit OK.
- Your photo is now your word. You can again make this bigger or reposition by dragging it out or in using the directional squares. When you are happy, just click to see final result. Save and print as a normal word document. You can only use one photo at a time but you could do it letter by letter and then join them together if you wanted a different photo in each.
[pgilarde]